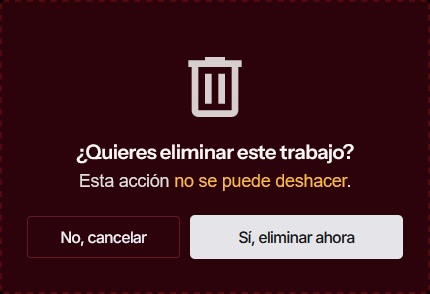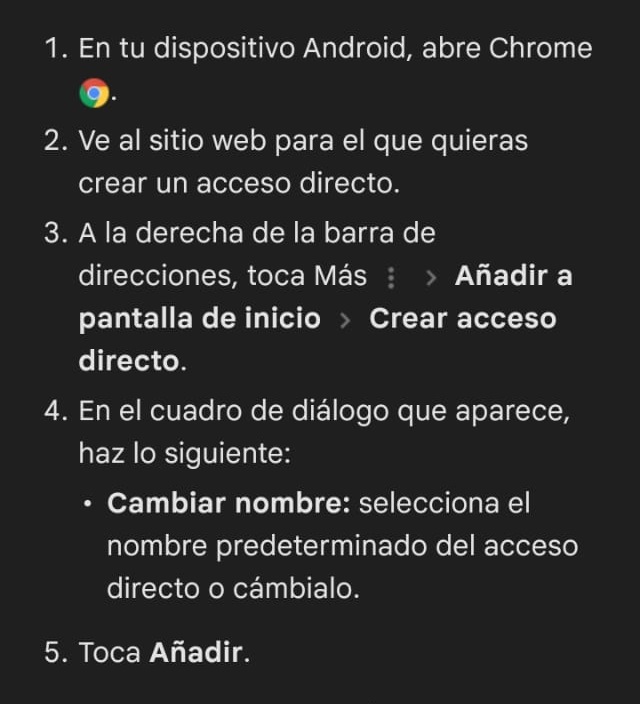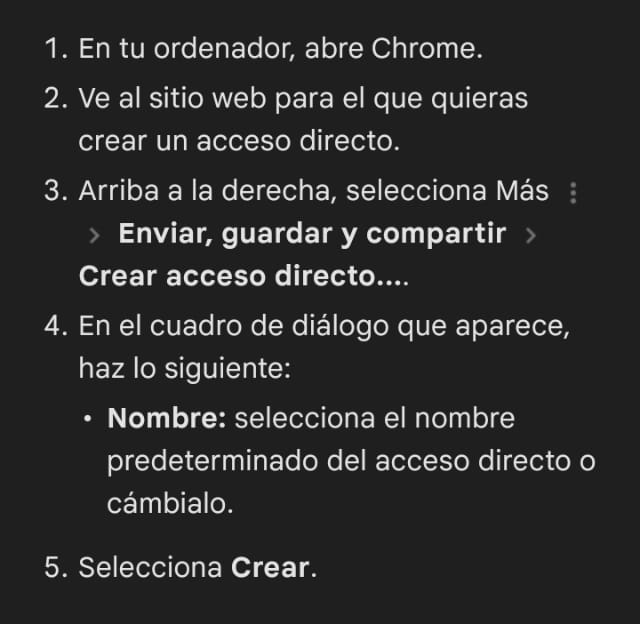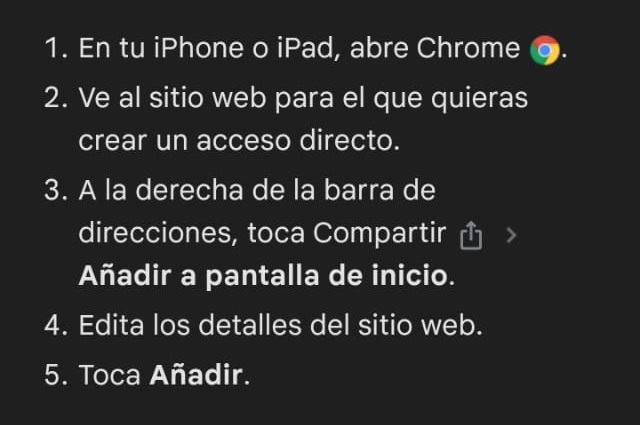! Mi Portafolio
Te explicamos cómo se compone tu portafolio.
# Introducción
Para acceder a tu portafolio, toca el botón y en el menú desplegable elige Ver contenido justo debajo de Portafolio.

Allí tienes todo los trabajos que has subido y aún conservas en tu portafolio, tanto los visibles como los ocultos.
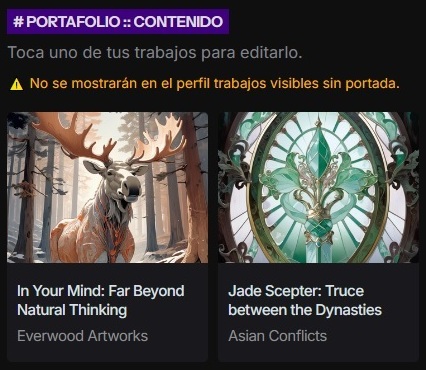
# Subir nuevo trabajo
En el final de tu portafolio verás un botón que dice Subir nuevo trabajo. Tócalo para iniciar el proceso.

También encontrarás Subir nuevo trabajo en el menú desplegable tocando el botón .

A la hora de subir un nuevo trabajo, tenemos una serie de campos a completar.
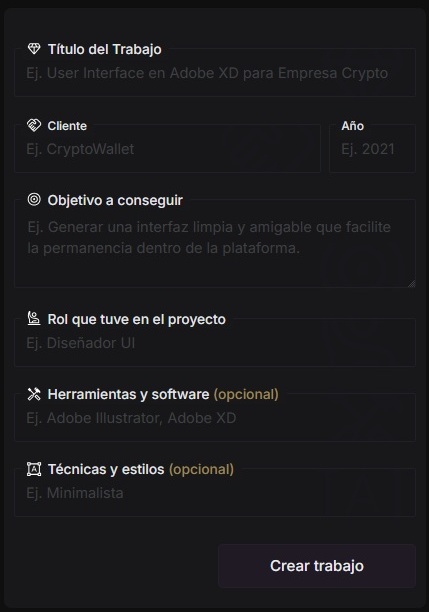
-- Título del Trabajo: Un título breve y descriptivo que resuma el proyecto.
Ej. "Diseño de Interfaz para una Aplicación de Criptomonedas"
-- Cliente: El nombre del cliente o empresa para la que trabajaste.
Ej. "CryptoWallet"
-- Año: El año en el que realizaste el trabajo.
-- Objetivo a conseguir: Una breve descripción de lo que buscabas lograr con el proyecto. Enfócate en el propósito principal.
Ej. "Diseñar una interfaz intuitiva y atractiva que incremente la interacción de los usuarios"
-- Rol que tuve en el proyecto: Tu función principal dentro del equipo o el proyecto.
Ej. "Diseñador de UI", "Desarrollador Backend", "Gestor de Proyectos".
-- Herramientas y software (opcional): Los programas, lenguajes o herramientas que utilizaste para completar el trabajo.
Ej. "Adobe Illustrator, Figma, HTML5"
-- Técnicas y estilos (opcional): Estilos de diseño o técnicas específicas aplicadas en el proyecto.
Ej. "Minimalista, Diseño Responsivo"
Por último, dale al botón Crear trabajo. Serás redirigido a la edición del trabajo que acabas de crear, pero esta vez ya podrás subir imágenes.
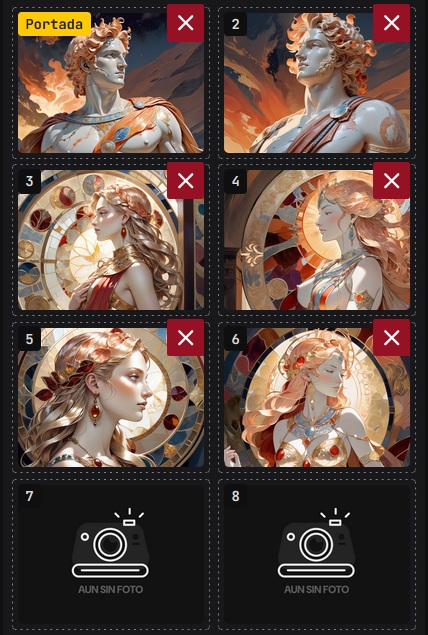
Puedes subir hasta 16 imágenes. La primera será la de portada. Las demás se mostrarán según el orden asignado. Si en un cuadro no hay imagen, esta será ignorada y los usuarios verán la siguiente.
Para subir una imagen solo toca el cuadro que te interesa. Toca Subir una imagen, eliges una de tu dispositivo y después le das a Sí, subir esta imagen.
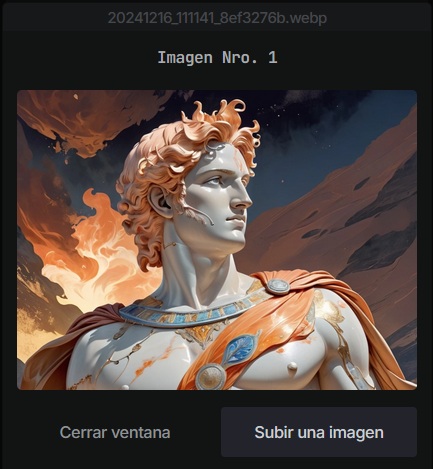
Para eliminar una imagen debes tocar la cruz en su esquina superior derecha. Cuando subes una imagen, la cruz no aparece sobre ella, por lo que deberás recargar la página si quieres continuar.
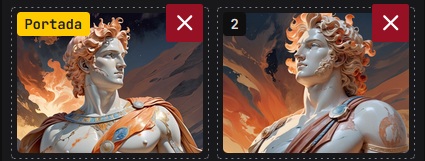
# Editar trabajo
Ve hacia tu portafolio -desde el menú desplegable- y toca el trabajo que te interesa editar.
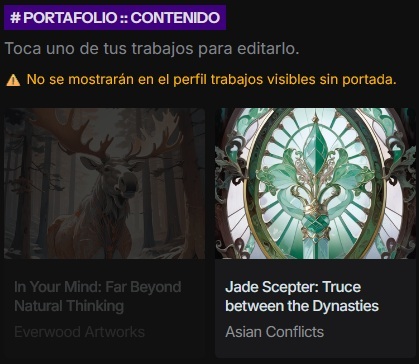
Allí podremos actualizar los datos del trabajo. No olvides que los 2 últimos campos no son obligatorios.
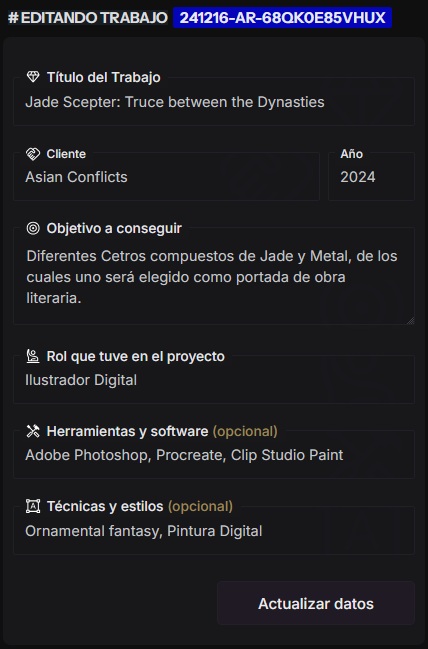
Se explicó en la sección anterior cómo completar cada uno de estos campos. Sube y lo verás.
En lo que respecta a las imágenes, es lo mismo que vimos en la sección anterior.

Nota: Las imágenes tendrán {aspect ratio 4:3} y recomendamos que las prepares con una resolución mínima de 1440x1080.
No importa si no llegas a esa resolución, pero que no sea muy chica o se verá pixelada. Podrás recortar la imagen si no tiene ese aspect ratio.
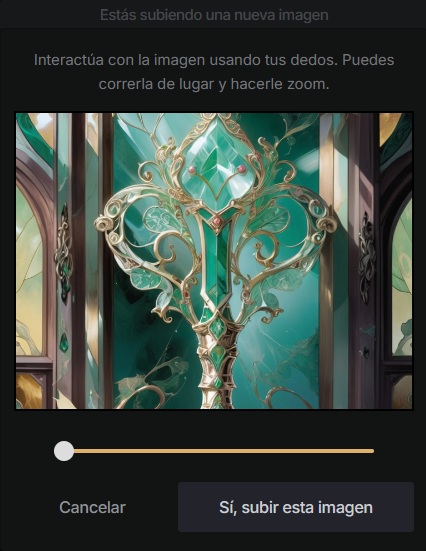
# Visibilidad
Tienes dos botones, los cuales te permitirán mostrar u ocultar tu trabajo en tu página de perfil.
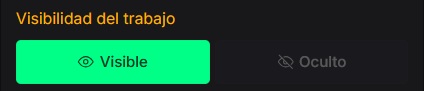
Si ocultas el trabajo, este desaparecerá de tu perfil. Puedes hacerlo visible de nuevo cuando quieras.


Nota: Aunque tu perfil esté visible, si tu trabajo no tiene imagen de portada no aparecerá en tu perfil.
# Eliminar trabajo
Ve a la edición del trabajo que te interesa eliminar y allí baja hasta el final de la página. Encontrás el botón de eliminar junto a la fecha de subida del trabajo.

Dale a ese botón y luego confirma la eliminación.